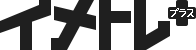公開日 : 2022/02/05 : 2022/02/22
目次
Premiere Pro CC こんな時、どうする?の使い方

「問題スタート」または「Q」で問題文と画像が表示されます。
画像 >> Premiere Pro CCがどんな状態かを表示
問題文と画像をよく観察し、画像下にある9つの選択リストから操作手順を選択します。
もし自分が操作するなら……と考えながら進めてくださいね。
選択リスト内をクリックすると、フィールド内に選択したものが表示されます。
やり直したい場合は「Clear:All」「Clear:1」で削除できます。
他の問題をする場合は「問題をスキップ」してください。
もし自分が考える操作が見つからなかった場合、今より操作効率が良くなるチャンスです。
イメージを膨らませて解いてみましょう。
選択リストは大きく3種類に分けられている

選択リストの最初の文字に「S:」「M:」「E:」と表記しています。
ショートカット操作なのか、マウス操作なのかをイメージしやすくするため区別しました。
M: マウス操作を記載
E: 「S:」「M:」で説明できない、または複数操作を記載
また、同じ選択リストを選ぶ事もできます。
例えば「S: 1フレーム前に戻る」という選択項目があった場合、この選択項目を何回でも使用できます。
3回クリックすれば3フレーム前に戻る、5回クリックすれば5フレーム前に戻るといった具合です。
初級は9操作以内に収まるように作りました。
「できた!解答を見る」でスコアが出現する
すべての操作を選択後「できた!解答を見る」をクリック、または「W」を押します。
問題を解くのにかかった時間とスコアが表示されるので、勉強の参考にしていただけたらと思います。
スコア判定は4種類

スコアは「Amazing!」「Great!」「Jeasus!」「OMG!」の4パターンあります。
Amazing!を目指して頑張ってください。
また、タイマーはスコアと関係ありません。
会社内の同期や仲間と競い合うツールとして、またはクライアントが相手のスキルを確認する手段として活用していただけたらと思います。
分からないところは先輩に聞いてみよう!
簡易的な解説記事のみなので、解答を見ても分からないかもしれません。
そんな時はスクリーンショットして、身近な先輩から話を聞いてみてください。
おすすめの記事・動画を Twitter で教えてください!
あなたのおすすめ記事・動画を「#イメトレプラス」を添えてTwitterで教えてください!自作問題でもOKです。
良い記事・動画は外部リンクとして貼らせていただくことがあります。(NGの場合はお手数ですが連絡ください。)
YouTubeの場合は、時間指定されたリンクをいただけると助かります。